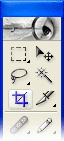 The Crop tool allows you to select an area of an image and discard everything outside this area. The tool is located third from the top in the Photoshop Toolbox, on the left side.
The Crop tool allows you to select an area of an image and discard everything outside this area. The tool is located third from the top in the Photoshop Toolbox, on the left side.Although cropping reduces the dimensions of an image, it is not the same as resizing. Whereas resizing reduces or enlarges the entire image and everything in it, cropping does not alter the size of the image content at all.
Using the Crop Tool:
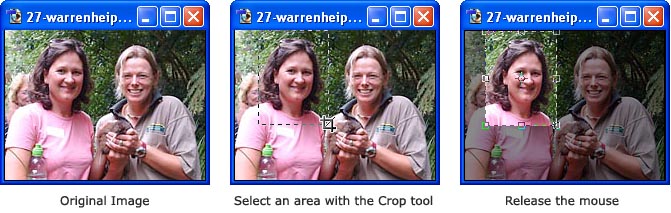
- Select the crop tool in the toolbox.
- Select an area of the image to retain (just the same as making a normal selection).
- When you release the mouse button, the area to be retained is highlighted. This is what the new image will look like.
- You can move or transform the crop area by dragging the selection or the selection handles.
- Hit your Enter key to perform the crop.
The result of the example above looks like this:

Notes:
- You can combine cropping and resizing in the same operation, using the options in the options bar.
- Instead of using the crop tool, you can use the marquee tool to make a selection, then choose Image > Crop from the Photoshop menu.
I'm on the fence about this, while more customization is good, I have a feeling this is a "in-progress" update, it just feels incomplete and half-way there.
ReplyDeleteWe use badge layout for apps on design approvals (visual projects), so the image being displayed is important. Old layout "feels like" it had larger images,
maybe because the images were cropped more loosely so it's easier to tell which project it was at quick glance. Now the image is cropped closer, making it
harder to scan thru at quick glance. I find myself needing to click into the project more often than usual. Which makes the whole user experience less
efficient.
I have a couple suggestions that might make it work better:
1. Increase the height of the window the cover image is being displayed.
2. Let us to choose which image to be displayed as "cover" (like how Pinterest handles cover images of each board, was hoping for this for a long time)
3. Let us adjust which part of the image to show and how tight or loose the crop is (with a fixed window, let us move the image around and maybe enlarge or
shrink it to control what shows thru the window. Pinterest does a limited form of this, which is very useful in making the cover image relevant)
4. Allow Cover Image to be ordered in different hierarchy (currently every element can be ordered differently except the Cover Image, it seems to be stuck
in the 2nd spot, would like the option to set it on another spot in the layout. This one seems like an easy fix, since you guys allow that for every other
element already)